Virtualizer Hyper-V 2008 R2 sous VMware ou Virtualbox, possible?
Je vous l’accorde, virtualizer un serveur Hyper-V est par définition contre nature.
Je me suis penché sur la chose car j’ai du conseiller un ami sur différentes architecture dont une comprenant des solutions basées sur Hyper-V (plus précisément la version gratuite: Hyper-V Server 2008 R2).
Vu que je ne possède pas de machine pour installer Hyper-V, l’idée de le virtualizer m’a traversé l’esprit. Bien évidement, mon sentiment de départ était que cela n’est tout bonnement pas possible.
Pourquoi? Car Hyper-V étant un hyper viseur de type 1, il est prévu pour accéder directement aux composants physique d’une machine (processeurs, mémoire, autres) et qu’en plus il a besoin des jeux d’instructions Intel-Vt / AMD-V. Il n’est donc pas concevable de le virtualiser dans un hyper viseur de type 2 (VMWare Workstation, Virtualbox, VirtualPC).
Pour plus d’informations, c’est ici
Malgré mes certitudes, je me décide tout de même d’investiguer le sujet. On est jamais à l’abri d’une idée de génie de la part d’un spécialiste ou geek ayant réussit l’impensable et ayant partagé son travail sur le net 😀 .
Mon premier constat est que beaucoup de personnes ont émis leurs avis mais que très peu on réellement essayé.
Qu’à cela ne tienne, on est jamais si bien servit que par soit même 
Je décide d’utiliser 2 produits pour tenter l’expérience:
Installation
Dans les 2 cas, j’ai pu installer sans soucis Hyper-V Server 2008 R2 en prenant comme template:
- un serveur 2008 R2 dans le cas de VMware
- un serveur 2008 (64bit) pour Virtualbox.
Voici 2 captures d’écrans après installation:
Configuration de l’Hyper-V
La configuration de ce produit est moins “user friendly” qu’il n’y parait, mais pour simplifier les choses, nous allons utiliser l’outil HVRemote qui va nous permettre de configurer correctement le serveur ainsi que notre client.
Petit coup de gueule tout de même, car ce produit est anormalement tordu au niveau de sa configuration. J’espère que Microsoft corrigera le tire dans le futur.
A. Configuration côté serveur
Cette version, étant une version core, ne possède aucun GUI de configuration, tout se fait à partir d’un mode console.
Voici les étapes de configurations du serveur:
- Pour donner un nom à votre serveur: option 2
- Pour configurer votre interface réseaux: option 8
- Pour autoriser le Remote Management: option 4 (activez toutes les options):
- Activer la gestion à distance par la console MMC: option 1
- Activer Powershell: option 2
- Activer la gestion à distance au travers du Server Manager: option 3
- Pour créer et ajouter un nouvel utilisateur membre du groupe gérant Hyper-V: option 3
Normalement, cela devrait suffire pour vous permettre de vous connecter et de gérer votre serveur Hyper-V. Et bien non !!!
Copiez l’outil HVRemote sur votre serveur et exécuter les opérations suivantes:
- cscript hvremote /firewallwmimgmt:enable
- cscript hvremote /firewallhypervmgmt:enable
- cscript hvremote /add:votreUtilisateur
B. Configuration côté client
Revenons sur notre hôte (Windows 7) et utilisons également HVRemote pour terminer la configuration.
- cscript hvremote /mmc:enable
- cscript hvremote /anondcom:grant
Gestion de l’Hyper-V
Maintenant que tout est configuré, il ne nous reste plus qu’à utiliser notre console Hyper-V Manager pour nous connecter au serveur.
Pour cela, il faut télécharger les Remote Server Administration Tools de Windows 7.
Une fois installé et exécuté, il nous suffit de donner le nom ou l’adresse IP du serveur pour établir la connexion.
Notez que la console Hyper-V Manager utilise votre utilisateur de session comme mode d’authentification.
Si vous rencontrez cette erreur après vous êtes connecté, redémarrez votre serveur Hyper-V tout en restant connecté avec votre console.
Dès que le serveur aura redémarré, vous serrez correctement connecté.
Limitations
Maintenant que votre serveur Hyper-V est correctement virtualizé et configuré, vous allez pouvoir l’utiliser. Mais …… il ne faut pas rêver, les limitations sont bien présentes pour nous rappeler que ce type d’installation n’est pas réaliste (du moins pour le moment).
En fait, il n’y a qu’une seule limitation mais non des moindres:
- Impossibilité de démarrer une instance virtuelle au sein de votre Hyper-V.
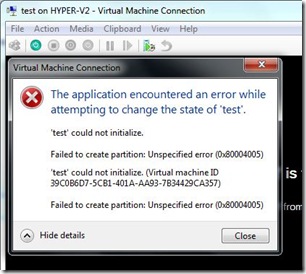 (Hyper-V fonctionnant sous VMware Workstation 7)
(Hyper-V fonctionnant sous VMware Workstation 7)
(Hyper-V fonctionnant sous Virtualbox)
En se renseignant sur Internet, on apprend que VMware workstation ne serait pas capable de traduire les instruction VT-x/AMD-V (les fameux jeux d’instructions inclus dans les processeurs pour la virtualisation) au contraire de Virtualbox.
Mais malgré cette possibilité, cela ne fonctionne pas.
Donc pour résumer, ce type d’installation peut vous permettre uniquement de
- tester l’OS en tant que tel
- d’étudier les options présentes en Hyper-V
- de tester des scripts de maintenances
- ….
Mais jamais d’utiliser Hyper-V dans cette configuration.


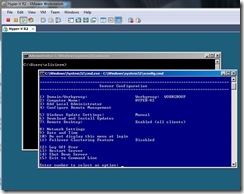
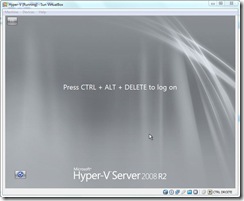
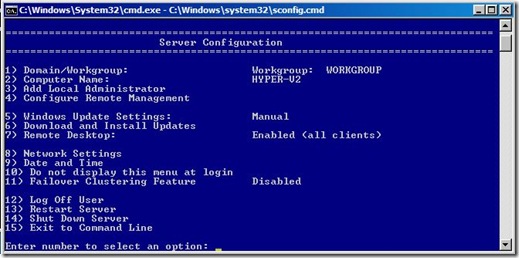
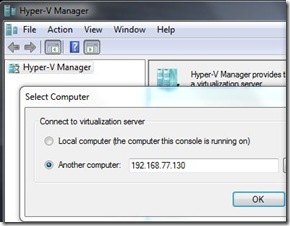
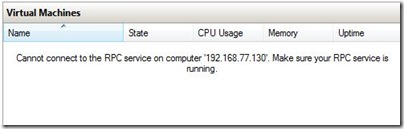
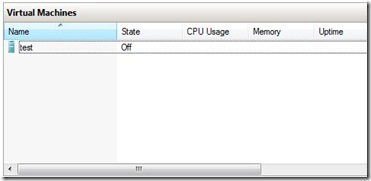
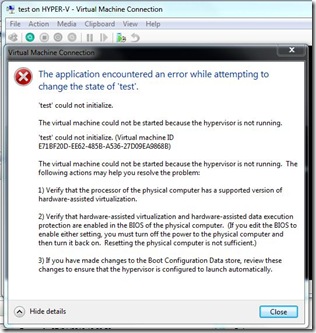
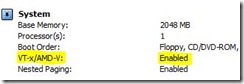


_1085.jpg)
Merci pour cet article. Je continue mes recherches pour voir si cela est devenu possible sous VirtualBox depuis le temps et avec les dernières versions…
Très bon résumé ! Je me suis également penché sur le sujet ce matin et j’en suis arrivé aux mêmes conclusions durant mes essais. J’ai regardé ici et là sur Internet pour atterrir finalement sur votre site qui confirme bien les limitations de la virtualisation.